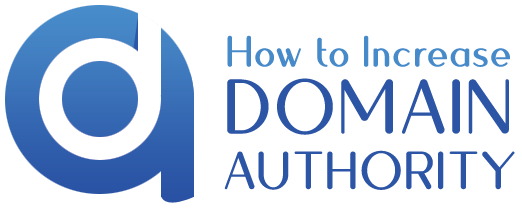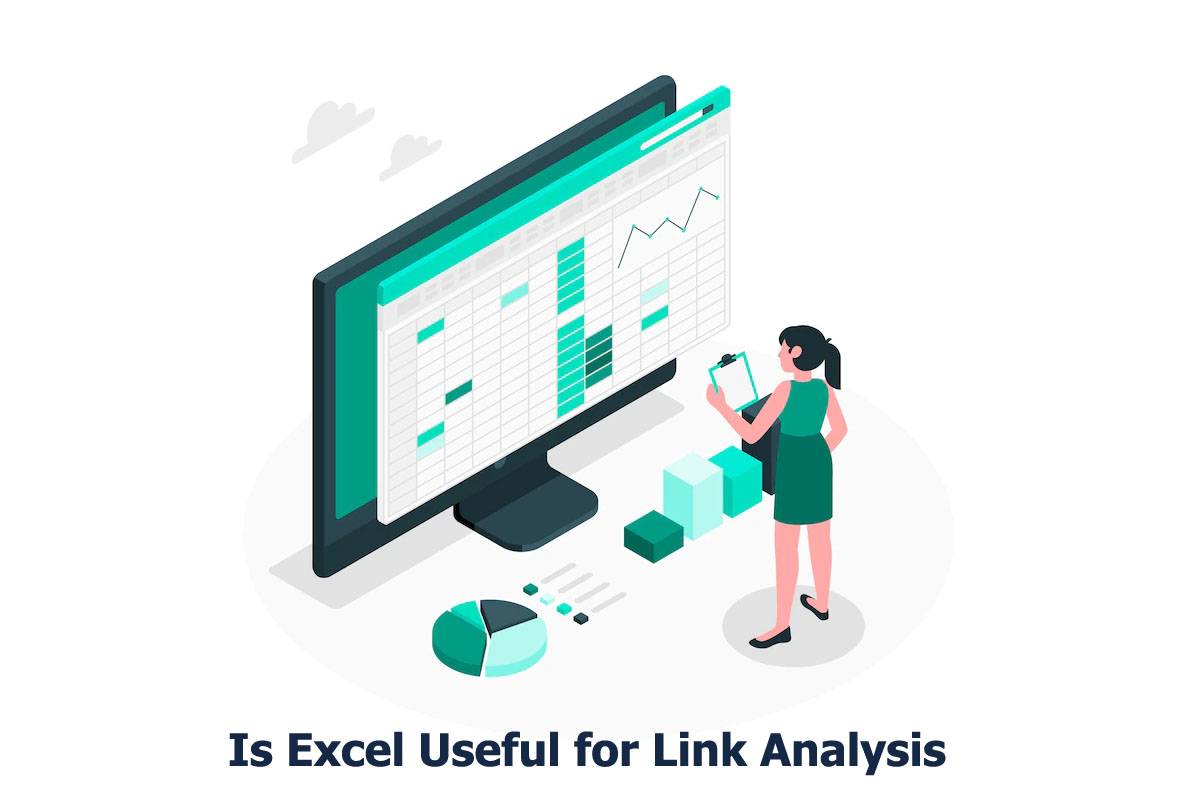Is Excel Useful for Link Analysis?
Introduction
Yes, excel is useful for link analysis. However, since Excel is a one-time most significant thing among many tools, backlink source requires a monthly subscription. And if you are a freelancer or have a small SEO business, you need Excel because you can’t afford a developer to build your tools. Excel can be your saver.
And also Excel has some advantages like:
- It will sort the data as you want it to be, suppose like by the number of competitors the domain links tooth the metric that comes with your data.
- Don’t worry! Your computer will handle it. Just analyze as many competitors as you want.
Let us use the step-by-step approach to excel mentioned in this article.
Export the Backlink Data in Excel Sheet
Select a few competitors and choose as many as you want. Then, go to open site explorer, Enter the domain and click on search. Next, you need to filter the results. Finally, make sure you select external links.
Getting information from root data gives you detailed information but needs two more additional formulas. You can also filter this more only to get do-follow links. But make sure you click the filter button once you have done that.
Next, you can download the report by clicking on the download CSV button; you will find up to 10,000 links. You can also use advanced reports with credit limits and download up to 100 thousand links.
You can choose the External Linking Page and any page on the root domain or subdomain options. Everything should be left as it is though you can choose to filter links DA higher than a particular value to reduce the total number of results.
Import it into Excel Sheet
Now the step is what exactly we were thinking to talk about. EXCEL!
You get two options to download CSV Files:
- The first step will be downloading it directly. But first, copy the whole column you want to download and paste it into the new worksheet.
- The second step would be using the Excel text import wizard to import the data into a new worksheet without opening the CSV files.
You can use any options since both are simple. But the first one is more quickest and most accessible. Unfortunately, you cannot take screenshots. That’s because the CSV sheet contains comma-separated values.
The problem in the second step is when you export the Excel sheet, it can get some errors, so cleaning up all those errors will be challenging. So now that’s up to you which step you want to go with.
To avoid error warnings, you need to download 10-20 thousand links, even if your target is 50 thousand, because downloading that large number can cause errors.
Apply Important Formulas
Once you have downloaded the excel sheet next step will be applying formulas. The first two formulas will take the source and target URL columns and divide everything but subdomains. You can find formulas online or on the Moz website.
Build a Pivot Table
Once the links data table is ready, let us quickly move to the last steps. Very simple to do. Create a new sheet named pivot table. It will help you analyze since you can completely visualize the data. So let us see how we can create a pivot table.
Open the excel sheet; on the left side of the table on the top, you will find the insert option. Click on the insert option, select the pivot table button, and enter the table name containing the previously downloaded link data you created. Click Ok.
Please enter all the data like subdomain, domain authority, Target root domain, unique domains, link to us and URL fields into the row label box. Then, you can do anything you want to. All of it should be added automatically as a “sum.” Then in the summarized field, click the option average. Don’t click sum.
The data will be expanded. However, you can’t see it until you collapse it under the source subdomains field. In the tab menu, you will find the collapse option. Click on it. Then, the data will be collapsed.
Then to sort it out, you need to click on the row label dropdown again, go to more sort options, choose descending order, choose the sum of a unique domain and finally click ok.